

- #Bulk image resize photoshop how to#
- #Bulk image resize photoshop manual#
- #Bulk image resize photoshop Pc#
- #Bulk image resize photoshop mac#
- #Bulk image resize photoshop windows#
Unfortunately, this app has no shortcut to batch resizing images, as it only allows editing for a single image. It allows you to resize pictures in predefined formats for Facebook, Instagram, Twitter, Pinterest, and many more apps. Besides other features for visual editing, it offers multiple ways to resize images with keeping the same quality levels.
#Bulk image resize photoshop how to#
How to Batch Resize Files in Photoshop on MobileĪ mobile version of Photoshop, named Photoshop Express, is a valuable tool for on-foot image editing.
#Bulk image resize photoshop mac#
Therefore, you can consult the Mac section above for a complete overview of your options.
#Bulk image resize photoshop windows#
The Photoshop app is coded largely the same for Windows and Mac and has no significant differences.
#Bulk image resize photoshop Pc#
How to Batch Resize Files in Photoshop on a Windows PC Once the program finishes with the batch, you will find the resized images in the destination folder you selected in the action-creating step. Under “Source,” select the folder where your unedited images are by clicking “Choose.” There’s no need to select the destination folder since it’s recorded in the action.Once the “Batch” window opens, choose the action you previously created.
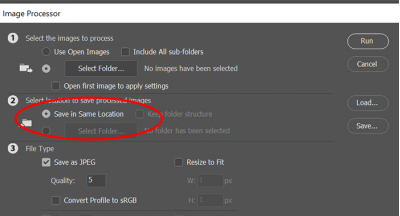 From the sub-menu, select “Automate” then “Batch.”. Do the following steps to conduct the action:
From the sub-menu, select “Automate” then “Batch.”. Do the following steps to conduct the action: 
This step includes using Photoshop’s automatic batch editor. Now that you have created an action for resizing a single image, you can apply it to a batch. Alternatively, you can create a custom separate set of actions by clicking the folder icon in the bottom bar of the action box. You are allowed to choose if you want to store your action among the “Default” set of pre-recorded actions. Optionally, you can create a shortcut for later use by choosing a function key while making the action.
Close the image and open the actions panel. Click “Save” and select the image options as previously mentioned. Choose the folder meant for the resized images. The dialogue box allows you to change the picture’s measurements, width, and resolution. Choose the new dimensions for your image and make additional adjustments. Go to “Image,” then select “Image size.”. Name your action and click the “Record” button to start recording. Click the square-shaped “New” icon to open the ‘New Action” window. Resizing a batch of files using action is done the following way: Additionally, you can save this action for later reuse. Similar steps can be used for other edits, which can be useful later. You can use the same method for other batch edits, which improves its flexibility. Recording a custom action requires a few more steps, but it’s a tested way of successfully resizing a batch of files. Once you’re there, resize images, and the edits will automatically apply to the other photos in the batch. In the Image Processor dialogue box, select “Open the first image to apply settings,” and the Adobe Camera RAW will open. You will need to edit a single image before batch-applying the edits to others. If you edit RAW files, there are additional configurations you may need to conduct. Click “Run” to batch-resize the files in your selected folder. #Bulk image resize photoshop manual#
Moreover, the feature keeps the original aspect ratio, so there’s no need for manual adjusting.
Set the size parameters in the “Width” and “Height” boxes. Check “Resize to fit” within the same section. JPEG is the recommended format, but you can alternatively opt for PSD and TIFF files. Be careful not to choose the “Save in the same location” option, as that overwrites the original files. Move over to the second section of the dialogue box and select the destination folder. If the folder contains sub-folders, check “Include All sub-folders.”  Click “Select Folder” and choose the folder where you have collected the images you want to resize. Go to “Scripts” and start the Image Processor from the submenu. Once you have collected the files in one place and prepared them for an edit, do the following steps: That way, the image processor can access them all at once. To begin, put all the images you need to resize in a single folder. Photoshop has a great “Image processor” feature, which you can use for various edits, including batching changes.
Click “Select Folder” and choose the folder where you have collected the images you want to resize. Go to “Scripts” and start the Image Processor from the submenu. Once you have collected the files in one place and prepared them for an edit, do the following steps: That way, the image processor can access them all at once. To begin, put all the images you need to resize in a single folder. Photoshop has a great “Image processor” feature, which you can use for various edits, including batching changes.



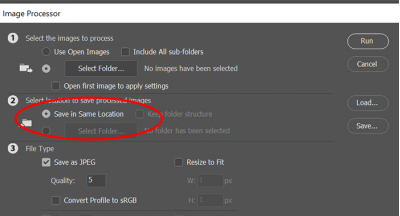




 0 kommentar(er)
0 kommentar(er)
